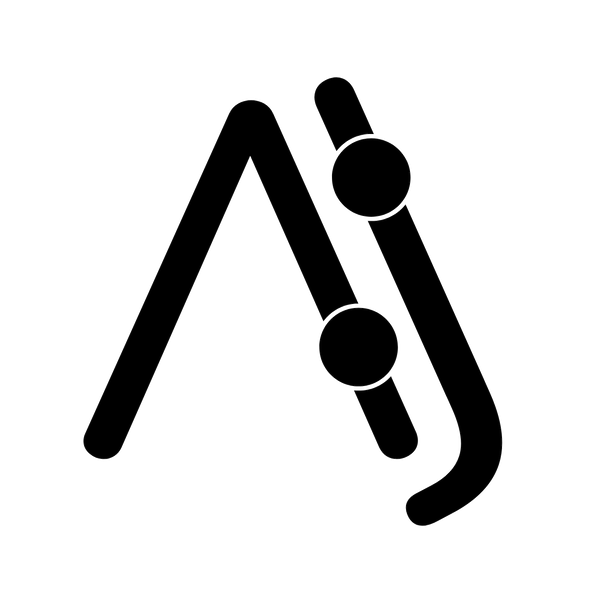Preset installation instructions
Here's how to install your presets. You'll recieve a copy of these instructions as a PDF in your purchase. If you need any further assistance, contact us or send us a DM on Instagram 😊
Lightroom Classic (Mac/Windows)
- Download the ZIP file that begins with [XMP]. Do not extract it.
- Open Lightroom Classic and go to the Develop module (top right).
- On the left you will see a section called Presets. There may already be some presets there.
- Click on the + icon at the top right of the section.
- Select Import Presets from the dropdown menu.
- Navigate to the ZIP file you’ve downloaded in step one.
- Select the ZIP file and click Import. → It is recommended to select the unextracted ZIP file, as this conserves the folder structure.
- Your presets will now be listed in the Presets section.
Lightroom CC (Mac/Windows)
- Download the ZIP file that begins with [XMP]. Do not extract it.
- Open Lightroom CC and click on the edit icon at the top right. The icon looks like three sliders.
- Click the Presets button at the bottom on the screen.
- You will now see the presets panel.
- Click on the icon of three dots at the top •••
- In the dropdown menu select Import Presets.
- Navigate to the ZIP file you have downloaded in step one.
- Select the ZIP file and click Import. → It is recommended to select the unextracted ZIP file, as this conserves the folder structure.
- All the presets will now be listed in the presets panel.
Lightroom Mobile (Android/Apple iOS)
Method 1 (recommended)
This method is the easiest one but only works if you have an Adobe subscription and access to the desktop version of Lightroom CC. Simply import the presets into Lightroom CC like explained above and they will automatically sync onto your mobile device. You must be logged into Lightroom Mobile and Lightroom CC with the same account.
Method 2
If you don’t have an Adobe subscription and only want to use the free Lightroom Mobile app, this is the method you will need to use. If you have an android device, the following steps will be easy. On iOS, the process will be a bit more time consuming, but not difficult.Android (method 2)
- Download the ZIP file that begins with [XMP]. Do not extract it.
- Open the Lightroom app on your phone and open any image in from your library.
- Slide the toolbar to the bottom to the right to reveal the Presets button. Open it, tap the three dots menu and select Import Presets.
- Your file explorer appears on the screen. Navigate to the ZIP file you’ve downloaded in step one and tap it.
- Your presets are now imported and can be found under a new group in the Presets menu.
iOS (method 2)
Only use this method if you do not have an Adobe subscription. If you do, refer to “Method 1” above. It’s quicker and easier 😉- Download the ZIP file that begins with [DNG] and extract it. Do this on your phone or on your computer.
- If you’ve done step 1 on your computer, transfer the contents of the ZIP file onto your mobile device.
- Open the Lightroom Mobile app on your iPhone. Click the + icon in your library and choose to create a new folder. Name the new folder “ajust Presets” and open the folder. Tap Create Album and name the album after the downloaded presets, plus “DNG” (e.g.: Moody Brown DNG).
- Open the album and press the “Add” icon to add new images. Navigate to the DNG files from step 1&2. Select all of them and tap Open.
- Open the first of the imported DNGs. Tap the 3 dots menu and select Create Preset.
- Name the preset as shown in the image (e.g.: ajust Moody Brown #1).
- In Preset Group, select Create New Preset Group and name it after the preset pack you’ve downloaded (e.g. ajust Presets – Moody Brown).
- Tap the tick at the top to create the preset.
- Repeat steps 5 to 8 for the remaining DNG files. (In step 7, instead of creating a new group, select the one you’ve created first time around).
- Your presets are now imported and can be found under a new group in the Presets menu.